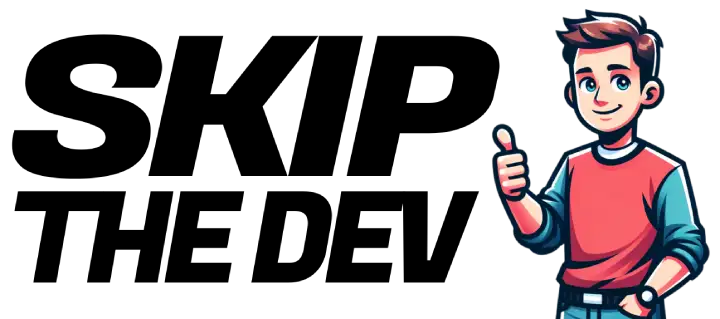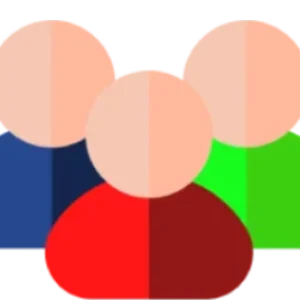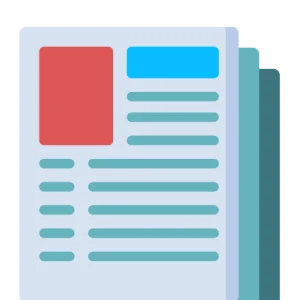The goal is to find the easiest, most efficient way to get your WordPress site looking perfect, without hours of trial and error. Imagine uploading a template kit and having your site up and running in no time, looking sharp and functioning flawlessly, impressing all who visit.
In this post, I’ll show you how to do just that. We’ll explore two methods, UpdraftPlus and FTP (with phpMyAdmin), so you can choose what suits you best. Installing a WordPress template kit should be simple and straightforward. Let’s dive in.
Installing a WordPress template kit is a straightforward process when you have the right tools and knowledge. Whether you’re just starting out or looking to streamline your workflow, understanding how to effectively install a template kit is crucial. Today, we’ll focus on two methods: UpdraftPlus and FTP (with phpMyAdmin). The goal is to make your WordPress site look and function exactly as you envision, whether you’re using a small or large template kit. We’ll discuss the steps involved in each method, emphasizing ease and efficiency.
UpdraftPlus: The User-Friendly Option
UpdraftPlus is a popular backup and restoration plugin that can also be used for migrating and importing template kits. It’s particularly useful for template kits with smaller file sizes, as it simplifies the process and saves money. You can also access my exclusive template kit in the members’ area here. Here’s how you can use it:
Step 1: Install UpdraftPlus Plugin
- Go to your WordPress dashboard.
- Navigate to Plugins > Add New.
- Search for UpdraftPlus and click Install Now.
- After installation, activate the plugin.
Step 2: Upload Your Template Kit
- In the WordPress dashboard, go to Settings > UpdraftPlus Backups.
- Click on the Restore tab.
- Click Upload backup files and select your template kit files.
Step 3: Restore Your Template Kit
- Once the files are uploaded, you should see them listed under the Existing Backups tab.
- Select the backup files and click Restore.
- Follow the prompts to complete the restoration process.
For template kits with smaller file sizes, UpdraftPlus works like a charm and saves a lot of money, as it simplifies the entire process.
FTP (with phpMyAdmin): More Control
Using FTP to upload your template kit involves a few more steps but gives you more control over the files. Here’s how to do it:
Step 1: Download an FTP Client
- Use an FTP client like FileZilla.
Step 2: Connect to Your Server
- Open your FTP client and connect to your hosting server using your FTP credentials (provided by your hosting provider).
Step 3: Upload Your Template Kit
- Navigate to your WordPress installation directory.
- Upload the template kit files to this directory.
Step 4: Access phpMyAdmin
If your template kit includes a database file, you’ll need to import it using phpMyAdmin:
- Log in to your hosting control panel (such as cPanel or Plesk).
- Locate and open phpMyAdmin.
Step 5: Select Your Database
- In phpMyAdmin, select the database associated with your WordPress site.
Step 6: Import the Database File
- Click on the Import tab.
- Click Choose File and select the database file included with your template kit.
- Click Go to start the import process.
By using these methods, you can easily install a WordPress template kit on your hosting provider. For most users, UpdraftPlus offers the easiest and most cost-effective solution, especially for template kits with smaller file sizes.
Conclusion
Installing a WordPress template kit doesn’t have to be complicated. Whether you choose the simplicity of UpdraftPlus or the control of FTP and phpMyAdmin, these methods will help you get your site up and running smoothly. If you have any questions or tips of your own, feel free to leave a comment below. Happy developing!